XAMPPを使い、WordPressをローカル環境にインストールする方法【初心者必見】
ローカル環境にWordPressをインストールする方法を紹介します。
私がWordPressをローカルで利用する経緯、
また、XAMPPという仮想サーバーを使用しますので、
まだXAMPPのインストール等が終わっていない人は、
前記事を参考にしてみてください。
スポンサーリンク
WordPressをダウンロード
WordPressをダウンロードするには、
まず、下記のサイトにアクセスしてくだい。
下のWordPressのサイト赤枠部分、
「WordPress~をダウンロード」ボタンをクリックします。
~の部分はその時の最新バージョンが表示されています。
私の場合は「WordPress 4.7.1」でした。
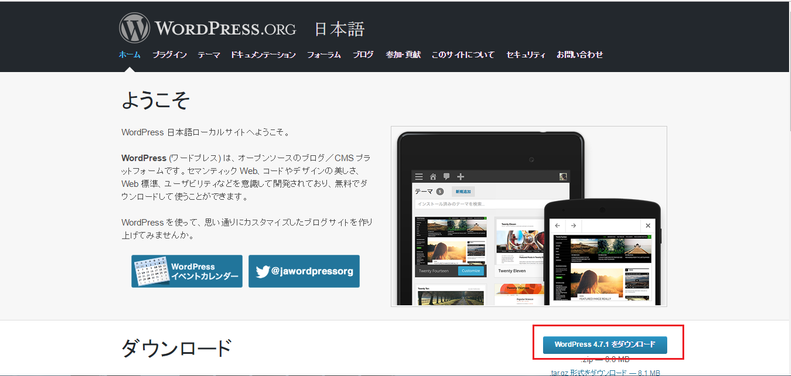
クリックするとzipファイルが自動的にダウンロードされます。
ダウンロードし終わったら、解凍しましょう。
解凍が終わると、「wordpress」という名前のフォルダが作成されると思います。
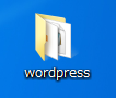
このwordpressフォルダを前回の記事で作った
「C:\xampp\htdocs」
にコピーします。
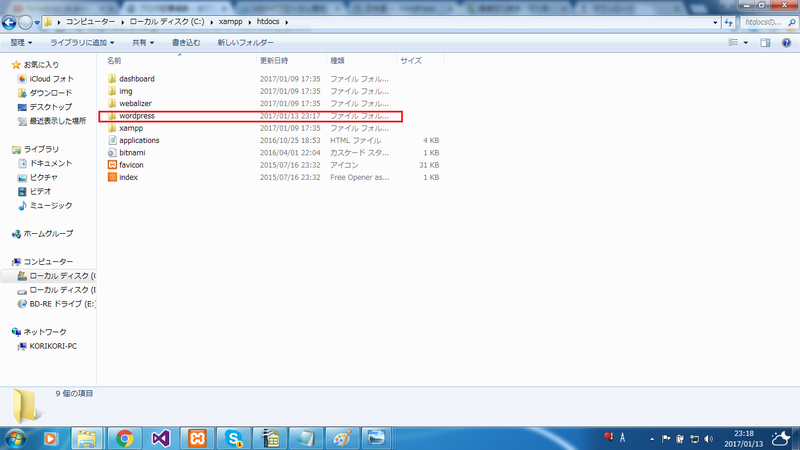
コピーが完了したら、
WordPressのホームページにアクセスします。
ブラウザを起動し、
にアクセスします。
アクセスの前にApache Controll Panelで
ApacheとSQLを起動させておきましょう。
次のような画面に飛ぶと思います。
適当に読み流して、「さぁ、はじめましょう!」ボタンを押してください。

この画面ではデータベースに接続する情報を設定します。
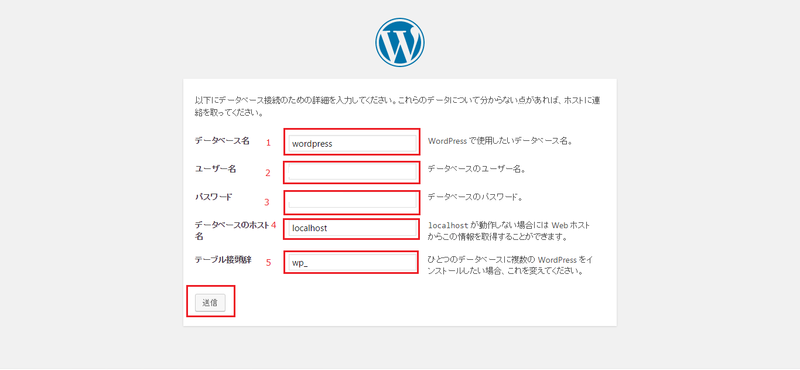
1.作成したデータベース名を入力します。
(私の前記事を元に作った人は、wordpressです。)
2.おそらく初期設定では「root」になっていると思われます。「C:\xampp\htdocs\wordpress\wp-config」で確認することも出来ます。
3.最近、このパスワードの設定方法が少々ややこしくなったようです。
下記解説サイトを参考にして、パスワードを設定してみてください。
確証はないのですが、
wp-config.phpのファイルからも直接変更出来るのかもしれないです。
上記のユーザ名同様、
「C:\xampp\htdocs\wordpress\wp-config」で確認することも出来ます。
4.localhostのままでオッケーです。
5.1つのデータベースに複数の WordPress を
インストールする際に設定する項目です。
1つのWordPressしかインストールしませんので、
デフォルトの「wp_」のままでオッケーです。
全ての設定が終わりましたら、「送信」ボタンを押し、
次のページへ進んでください。
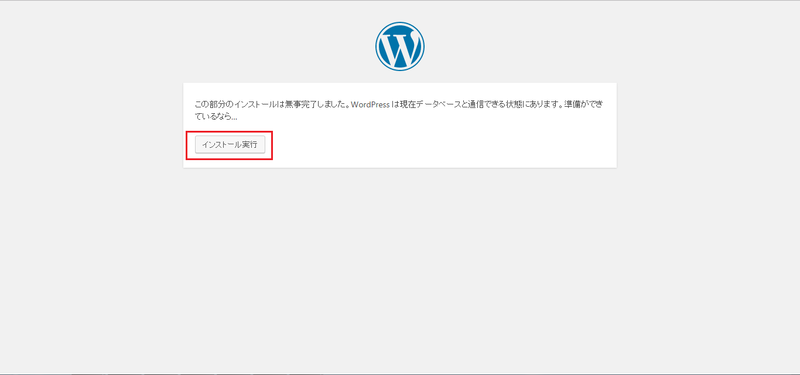
「インストール実行」ボタンを押してください。
この画面では、WordPressのログイン情報を登録します。
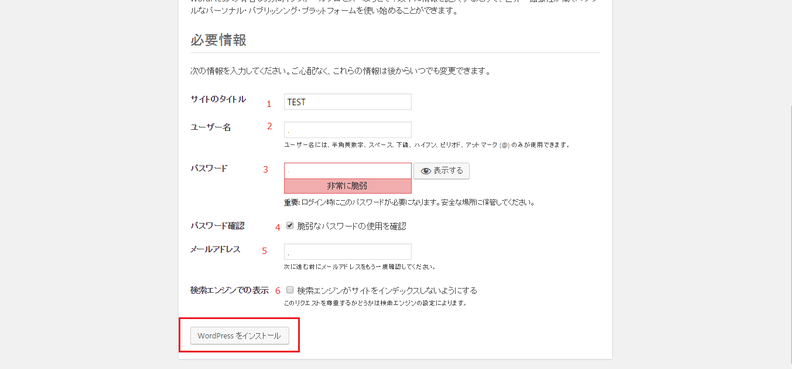
難しいことは特にないですが、一応解説します。
これらの項目は後々変更することが出来るらしいので、
自分の好きなように作ってもよいと思います。
1.ブログタイトルの入力です。
後々変える事が出来るらしいので、とりあえず「TEST」としました。
2.ログインする際のユーザ名です
3.ログインする際のパスワードです。
大文字、小文字、数字などを結構複雑に組合せないと
「非常に脆弱」と表示されていまいます。
例では、「非常に脆弱」となっていますが、
パスワードは「強力」と表示されるまで
複雑なパスワードを設定した方が良いと思います。
4.脆弱なパスワードを設定した場合、このチェックボックスを外す必要があります。
5.自分のメールアドレスを入力してください。
6.ローカル環境なので、検索には引っかかりませんが、
一応チェックを外しましょう。
全ての設定が終わりましたら、
「WordPress」をインストールボタンを押しましょう。
私の場合、ここでエラーが起き、
データベース上にあるべきテーブルがないとのことでした。
なので、そのようなエラーが起きた方がいましたら、
一度、テーブルを削除し、もう一度新しくテーブルを作り直し、
WordPressの設定をやり直した方が良いです。
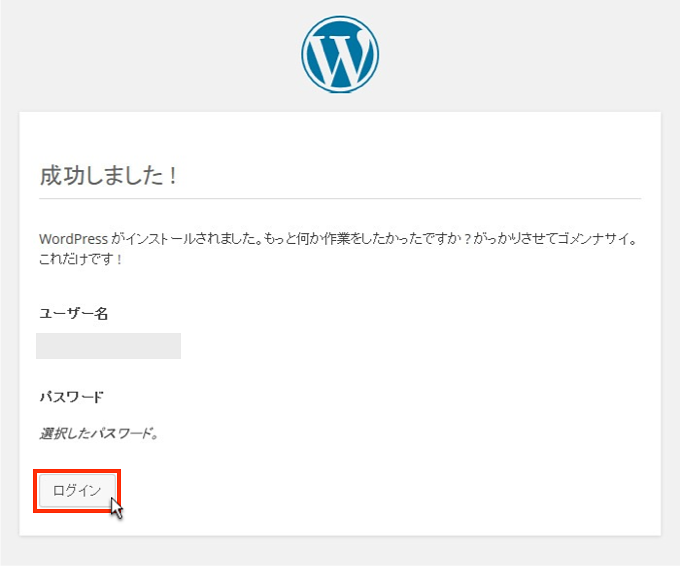
無事インストールが成功すると、上のようなページが表示されます。
WordPressのインストール作業は以上で終了です。
うひーやっと終わった。
自分のWordPressのページを確認してみる
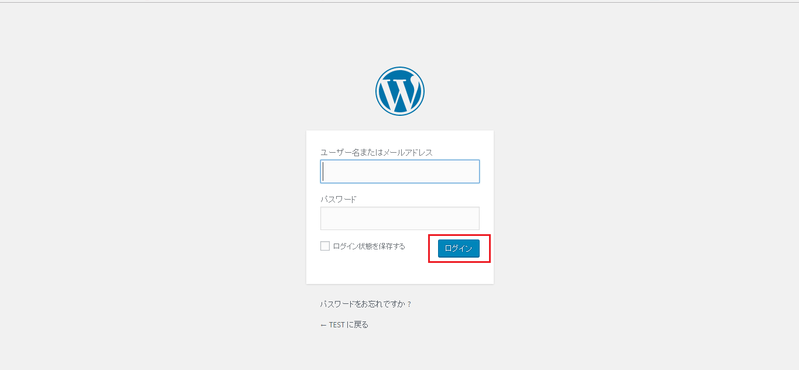
インストール後はすぐにログイン画面に飛べますが、
WordPressのログイン画面へは、
http://localhost/wordpress/wp-login.php
のURLで飛ぶことが出来ます。
先ほど設定したユーザ名とパスワードを入力してみて、
WordPressにログインしてみましょう。
するとWordPressの設定画面が開きます。
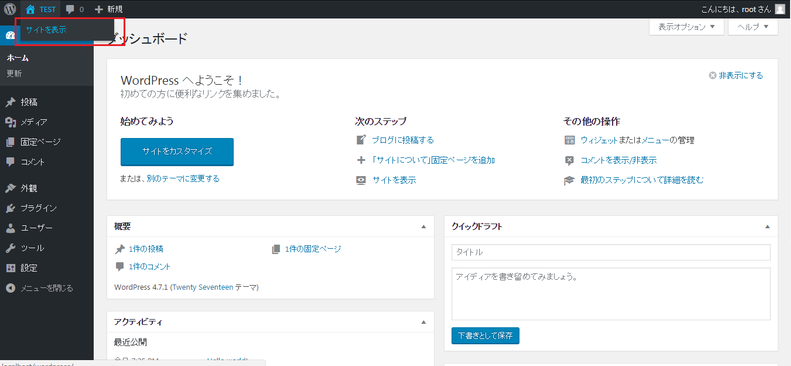
ページ上部の「自分のサイト名」の所にカーソルを合わせ、
「サイトを表示」をクリックします。
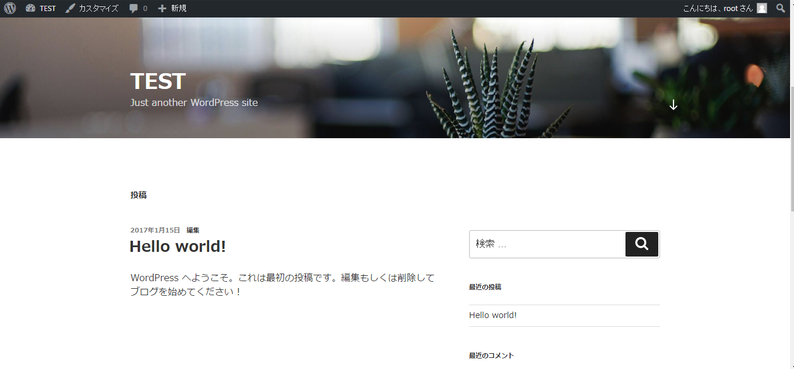
これが今現在の自分のホームページです。
ローカル環境なので、誰にも見られないページです。
これで、XAMPPにWordPressをインストールする方法は終了です。
さいごに
私は、データベースに接続する情報を書く所で、
うまくインストールできてなかったらしく、色々試行錯誤し、
5時間くらい時間を取られてしまいました。
皆さんはいかがだったでしょうか。
うまくいけば、10分くらいで終わる作業量だったのではないでしょうか。
まぁ、WordPressをこれから使えるということで、
ばんばんページレイアウトを作っていきましょう!
