XAMPPをWindowsにインストール、設定、データベース作成方法【初心者必見】
オンラインショップをWordPressで開業しようと思い、
防備録ついでにローカル環境にWordPressをインストールする方法をまとめてみたいと思います。
長くなるため、
今回はXAMPPのインストール方法、設定方法についてまとめたいと思います。
私はWordPress関係に関してはズブの素人なので、
自分の勉強ついでに、図、解説多めでいきたいと思います
スポンサーリンク
なぜローカル環境にWordPressをインストールするのか
レンタルサーバーなどにインストールして利用するのが、
WordPressの本来の利用方法です。
ですが、これからWordPressを使おうと思ってる方も、
今現在使ってる人もローカルでテスト環境を構築することをおすすめします。
利点として、
外部からのアクセスがないため、好き勝手に編集することが出来ます。
サイトを作り始めたばかりで、
まだ、ネットに公開するようなクオリティではない時には、
ローカル環境でサイトを整えてから公開することをおすすめします。
ローカル環境にWordPressをインストールする際に必要なのが、
仮想サーバーのXAMPPです。
XAMPPに関しては次で詳しく説明します。
XAMPPとは
XAMPP(ザンプ)とは、ウェブアプリケーションの実行に必要なフリーソフトウェアをパッケージとしてまとめたものです。
XAMPPをダウンロードすることにより、
WordPressに必要な機能であるApache、MySQL、PHPが利用出来るようになります。
Apache:Webサーバーを構築するためのアプリケーション
MySQL:最もポピュラーなデータベース
PHP:WordPressで使われるプログラミング言語
XAMPP(ザンプ)とは、Apache(Webサーバ)、MySQLまたはMariaDB(SQLデータベースサーバ)とWebプログラミング言語であるPHPや同目的で使われるPerlの4つの主要ソフトウェアとphpMyAdminなどの管理ツール、さらにSQLiteなど、いくつかの補助的なソフトウェアとライブラリモジュールが含まれている。現在、Windows、Linux、Mac OS X、Solarisで利用可能である。
本来、前述の複数のソフトウェアは個別にインストールする必要があり、非常に手間がかかるが、XAMPPは一括してインストールするだけで、すぐに開発や運用が開始できる。
XAMPPのインストール方法
1.XAMPPをダウンロード
まず、Apache Friendsにアクセスします。
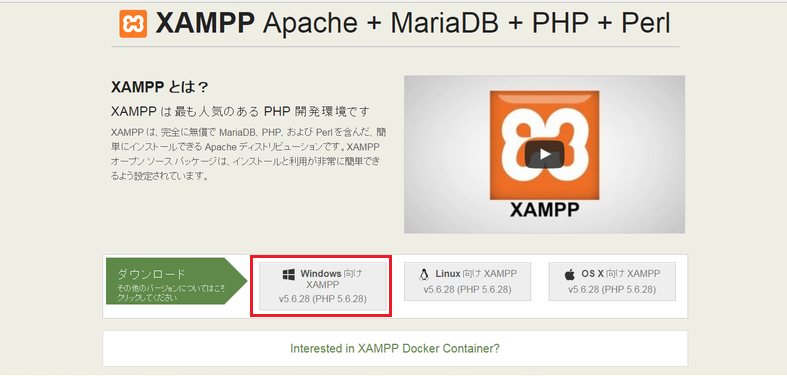
Windowsの方は、
赤枠で囲った箇所からインストーラーをダウンロード出来ます。
クリックすると自動的にインストーラーがダウンロードされ、
下のような画面が表示されます。

2.XAMPPインストール
先ほどダウンロードしたファイル(xampp-win32-5.6.28-1-VC11-installer)を
クリックし実行します。

ウィルス対策ソフトがインストールされている場合、
以下のような警告文が出ます。
問題なければ、「Yes」をクリックしてください。
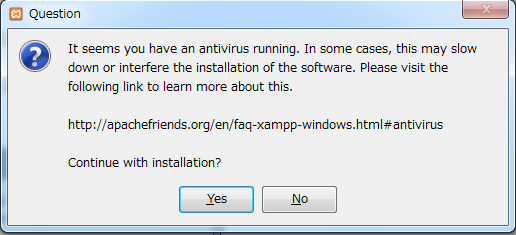
すると下のような画面に遷移します。
「Next」ボタンをクリックしてください。

全ての項目にチェックを入れ、「Next」を押してください。

初期値のまま、「C:\xampp」にインストールしてください。
パーミッションの関係でトラブルが起こる可能性があるため、
「C:\Program File」の下にインストールしないようにしてください。
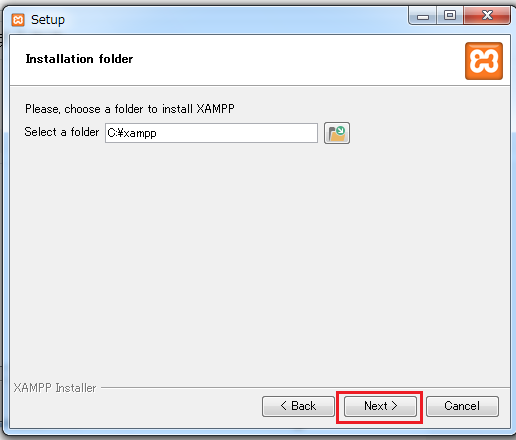
青枠の部分は「Bitnami」という商品の説明を受けるかどうか問われています。
Bitaniとは
WordPressをローカル環境で構築できるように助けてくれるソフトです。WordPressのテーマをローカルで構築するときなどに大変役立ちます。ダウンロードするだけで、PHP+MySQLの環境にWordPressをパッケージし、設定も自動に行なってくれます。(From CrowdWork)
らしいです。
ローカル環境にWordPressをインストールする上で役に立ちそうですが、
ここでは省略します。
もちろん興味がある人は読んでみてもいいと思います。
青枠で囲った部分のチェックを外し、
「Next」を押してください。
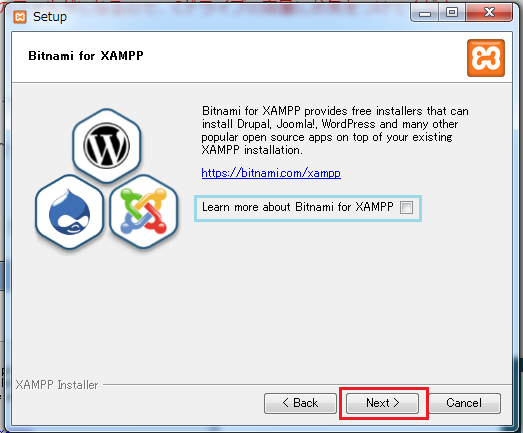
インストール最後の確認です。
「Next」を押してください。
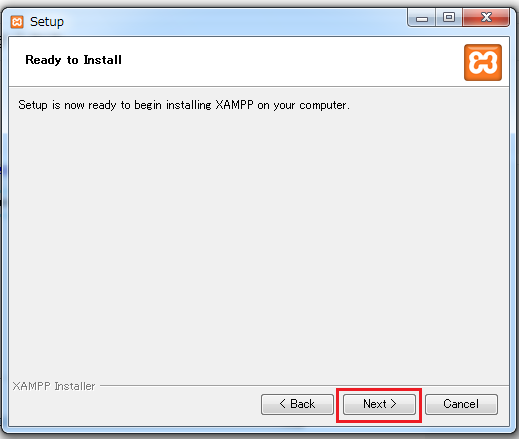
すると、XAMPPのインストールが始まります。
気長に待ちましょう。
私は13分位かかりました。

この画面が出れば、インストールは終了です。
この青枠線の中では、
「Finish」を押した後に「XAMPP Control Panel」を開くか問われています。
XAMPPインストール後の設定が必要ですので、
チェックを付けて、「Finish」を押下してください。
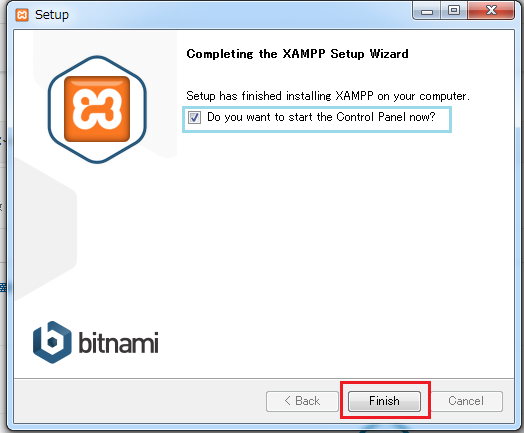
2016年1月9日現在、
英語とドイツ以外の言語はサポートされていないようです。
無難に英語を選択し、「Save」ボタンを押しましょう。
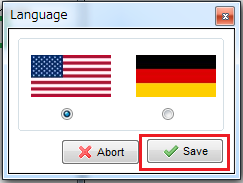
XAMPP設定方法
次にXampp Controll Panelが自動的に開かれると思います。
赤枠内のApacheとMySQLの「Start」をクリックしてください。
管理者として実行しないとApacheがうまく起動しないことがあります。
Apacheの起動がうまくいかない場合は、
「Xampp Control Panel」を管理者で実行してみましょう。
それでもうまくいかない場合はこのサイトにて解説してあります。
【Apacheが起動しない】System(PID:4)にてポート番号80を使用/Windows10 - marronブログ
スカイプのが原因でApacheが起動しない場合もあるようです。
当てはまる方はこちらのサイトを参考にしてみてください。
XAMPPでインストールしたApacheが起動しないとき | PHPプログラミングの教科書 [php1st.com]
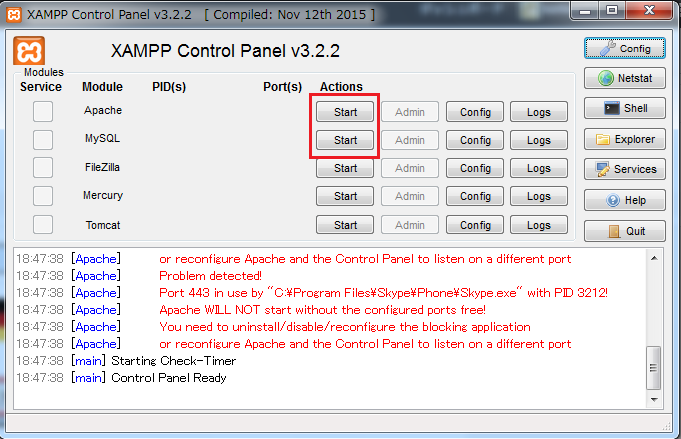
下の画面のようにApacheとMySQLが起動すれば、XAMPPの設定は完了です。

ここまでで、XAMPPの設定に関しては終了です。
次にXAMPPでのデータベース作成方法を紹介します。
あともう少しでXAMPP関係は終わりです。
がんばっていきましょう!
XAMPPでのデータベース作成方法
1.XAMPP Controll Panelを起動する
赤枠内の「Start」をクリックし、
ApacheとMySQLを起動させます。
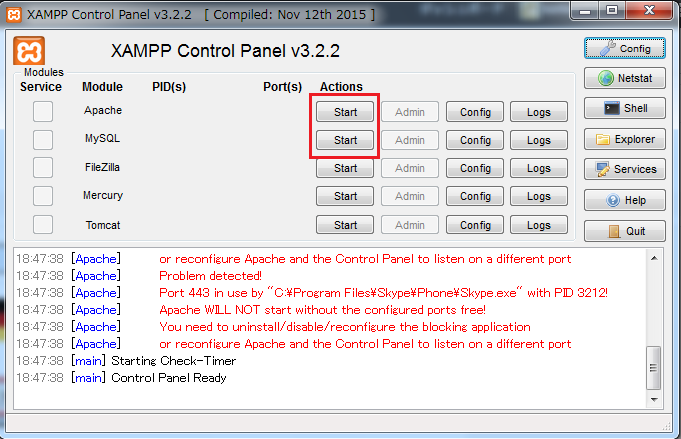
起動を確認した後、XAMPPのphpMyAdminにアクセスします。
http://localhost/phpmyadmin/index.php
下のような画面に遷移すると思います。
赤枠で囲った「データベース」をクリックします。
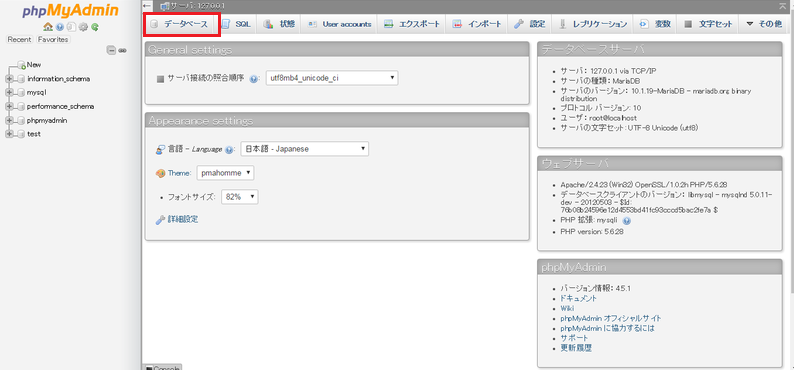
赤枠で囲ったデータベースを作成する欄に「wordpress」と入力して
「作成」ボタンを押します。

下の画像のように
「データベースwordpressを作成しました」
と表示されれば、成功です。
以後はブラウザを閉じて結構です。
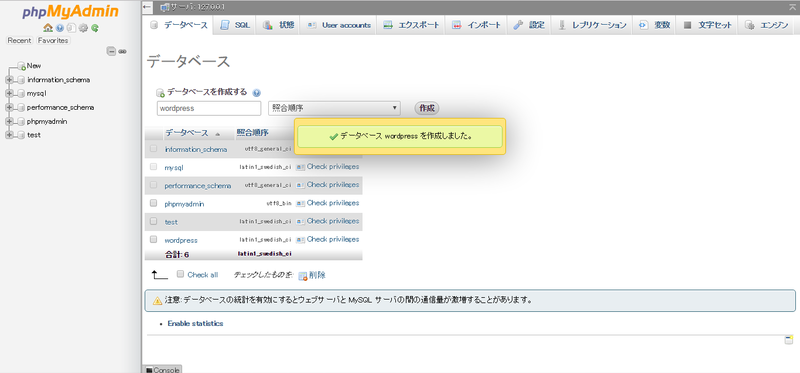
さいごに
この記事を書くのと並行してXAMPPのインストールを行ったため、
ここまでで、もろもろ3時間くらいかかってしまいました。
おそらく普通の方なら20分あれば終わる作業でしょう。
まだまだ、ローカル環境にWordPressをインストールするのには
時間がかかりそうです。
ショッピングサイトの構築はいつから始められることやら。


